
Photoshop去朦胧让图片清晰一点
上一篇文章讲了Lightroom的 [ Dehaze ] 去朦胧功能,今天用Photoshop去朦胧,顺便重温以往学过的知识点 [ 图层混合模式 ] ,之前写过一篇关于图层混合模式中的 [滤色]
Adobe Photoshop 圖層混合模式的濾色功能 [点击进入]
今天继续讲 [ 滤色 ] 与[ 色彩增值 ] 的相关知识点并实际应用效果演示,我们先看看一个原理图
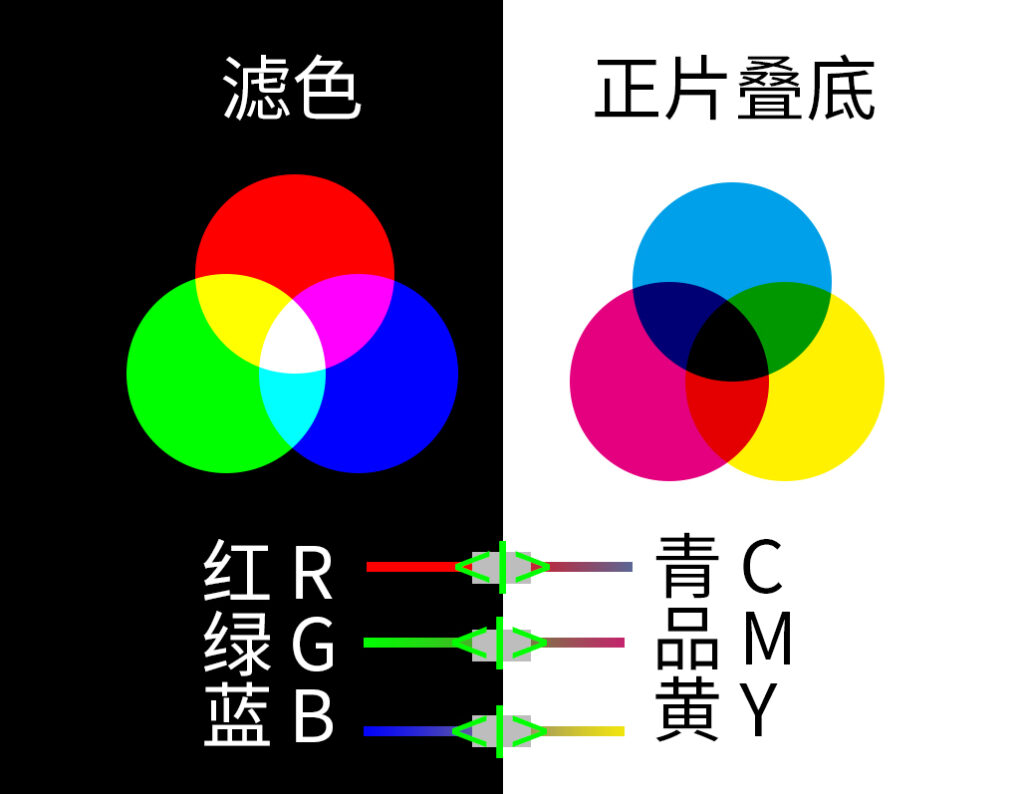
红色+绿色=黄色
红色+蓝色=品红色(洋红色)
绿色+蓝色=青色
红色+绿色+蓝色=白色
红色,有两个支持色:黄色和品红色,互补色:青色;
绿色,支持色:黄色和青色,互补色:品红色。
蓝色,支持色:青色和品红色,互补色:黄色
我刚开始学这个时候,对这个非常疑惑,然后经过一段时间我才顿悟,可以用一句通俗易懂的话概括这当中的奥秘:滤色,越涂越白;正片叠底,越抹越黑。
大家可以打开一张图片,然后复制一层,模式选滤色,那么你会发现整一张图片变亮,反之你选择正片叠底,整一张图片暗下来。
拍出来的照片有种朦胧的感觉,我们利用上面的原理可以还原到更清晰的图片,下面先来原片:
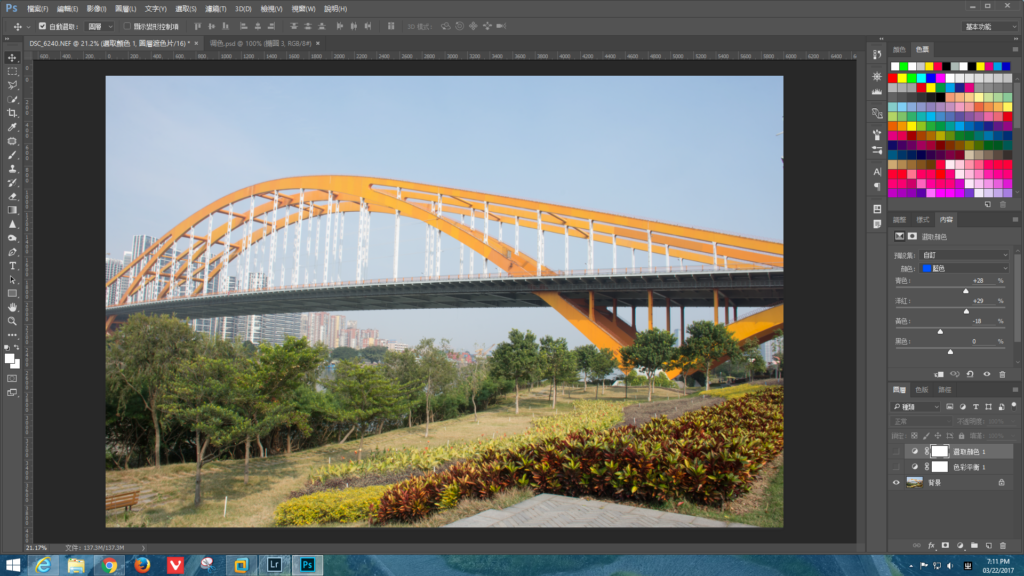
上面这张图,蓝色的天空带点雾,看起来有点模糊,这种情况通常由于蓝色受到黄色的干扰,形成一种灰,想减少灰色,就要从黄色和蓝色下手,因为根据第一张图的原理:
蓝色的支持色是青色和品红色,互补色:黄色
所以我们调色的时候,在蓝色上面加点青色和品红色,还要降低黄色。
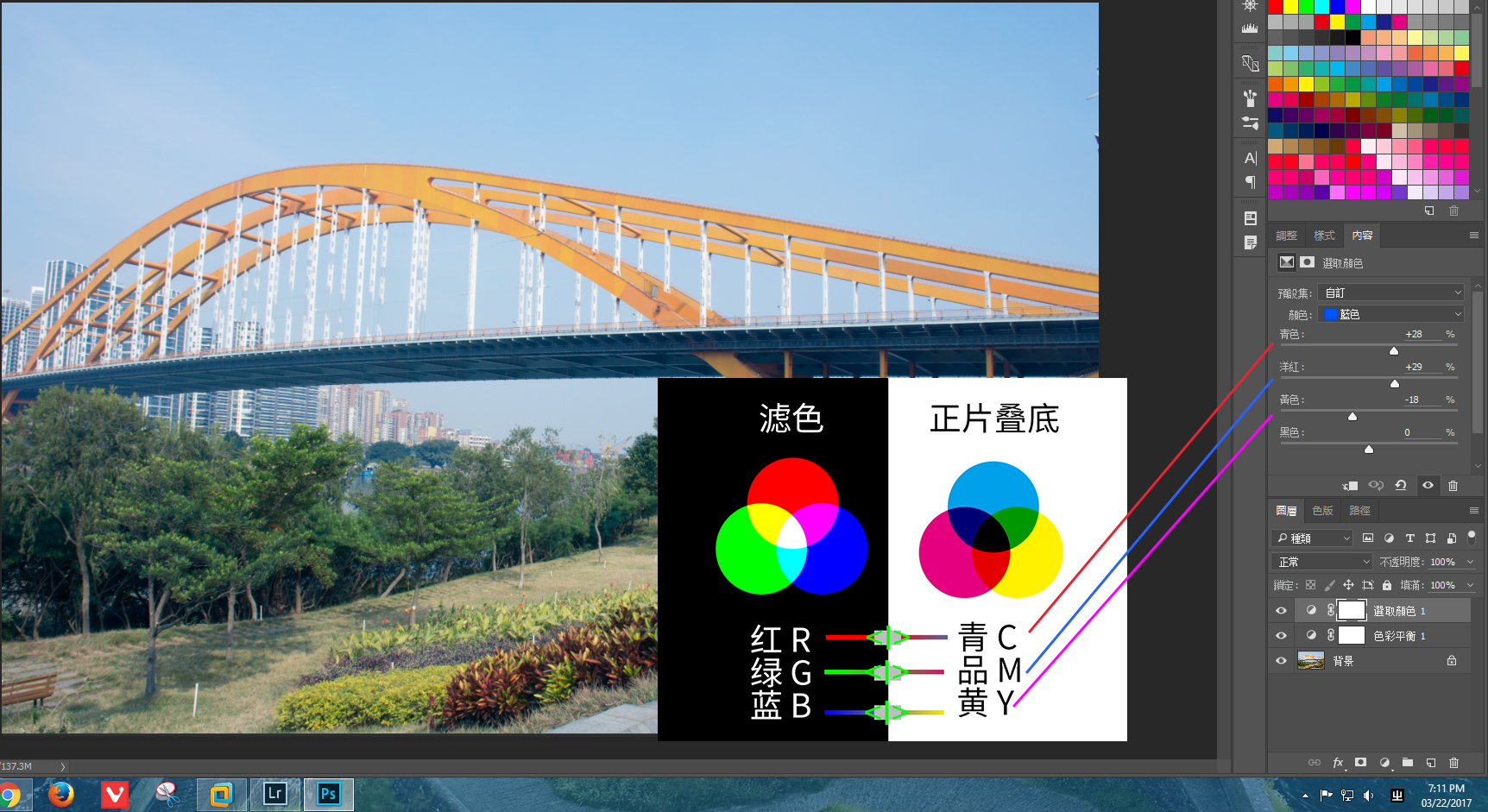
在[选取颜色] 选择蓝色,根据原理,加青色的值,加品红色(洋红)的值,降低黄色的值。黑色是什么用的?黑色是亮度的。
经过调整,原本灰灰的朦胧感好像消失了,原本黄黄的树叶也变绿了(回春的Feel),[ 选取颜色 ] 你选了哪个颜色,调整的时候只会改变那种颜色,其他颜色不会跟着改变(除了邻近色会发生变化)。
关于数值调多大多少,只能凭肉眼观察整体变化,没有固定的值。
关于调色,很多方面都用得着,例如你拍人像、产品、风景等等。
如果你想学关于这个内容,推荐你看一下刘涛老师讲的通透那个教程。
想继续关注我们的知识分享?可以关注我们的微信公众号,我们不定时为你呈献更多技能树。扫下面的二维码即可关注我们的微信公众号。





